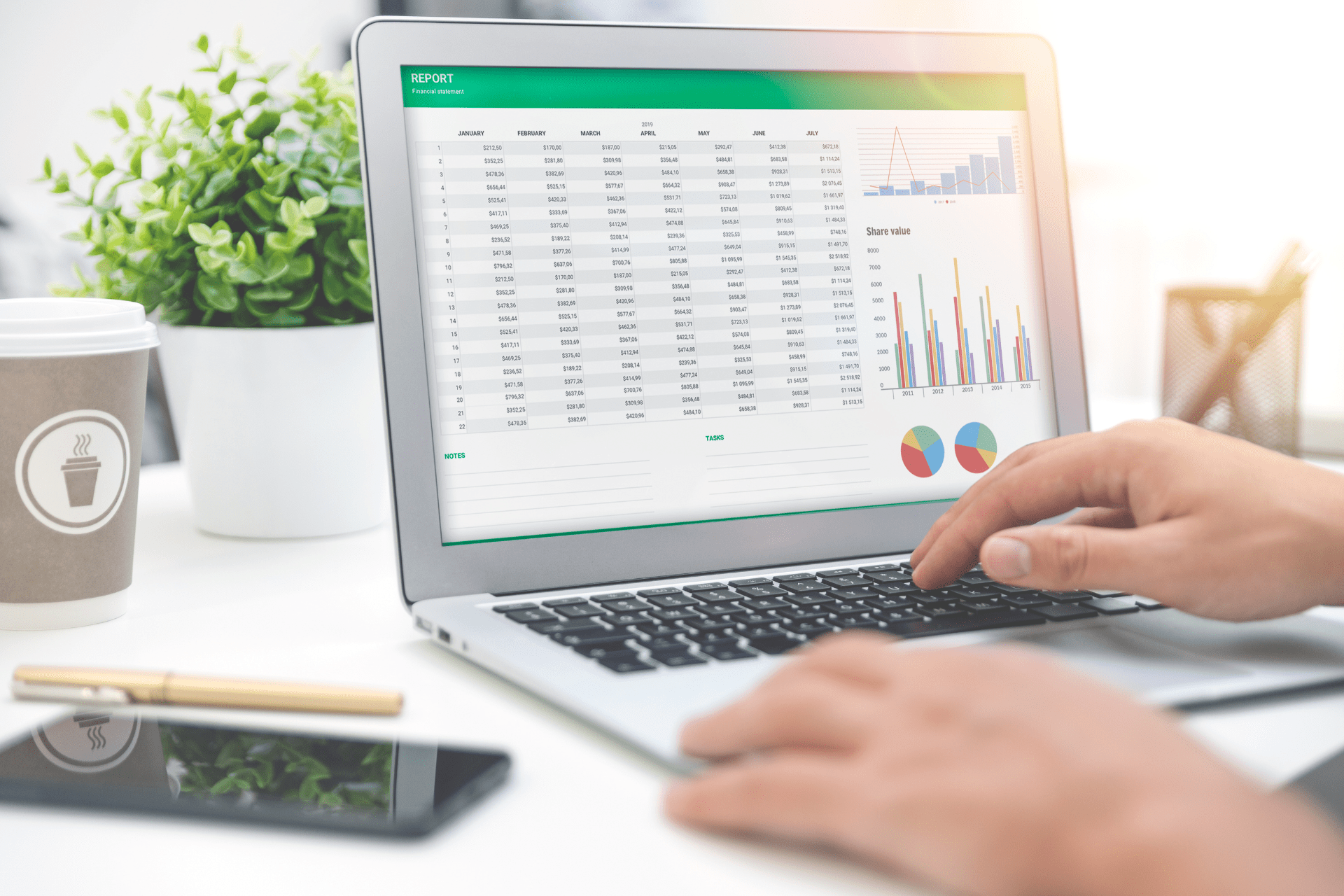
You’re putting in the work, landing customers, and making sales. But when’s the last time you checked if your business is actually in good financial shape? If you’re avoiding your numbers because spreadsheets feel overwhelming, it’s time to change that.
You don’t need fancy accounting software or a finance degree to track your business finances effectively. Knowing how to make a balance sheet in Excel gives you a clear picture of what your business owns, owes, and what’s left over.
Let’s break this down into simple, no-nonsense steps so you can track your financials like a pro.
What Is a Balance Sheet and Why Does It Matter?
A balance sheet is a snapshot of your business’s financial health. It shows what you own (assets), what you owe (liabilities), and what’s left over (equity) at any given time.
If your assets outweigh your liabilities, you’re in good shape. If not, it’s a red flag that your business might be in trouble.
Why does this matter? Whether you’re applying for a loan, making big strategic decisions, or just trying to keep things running smoothly, your balance sheet tells you your business performance—no guessing, no surprises.
What You Need Before You Start Creating a Balance Sheet in Excel
Before you open Excel, you need a few key financial details. Gather your latest financial statements, invoices, cash flow statements, long term loan balances, and bank statements. Having these numbers ready will make building your balance sheet in Excel a whole lot easier.
Your balance sheet is built on three main sections:
- Assets—What your business owns (cash balances, inventory, equipment, accounts receivable).
- Liabilities—What your business owes (loans, credit card balances, unpaid bills).
- Equity—The difference between assets and liabilities, also called net worth.
8 Steps to Create A Detailed Balance Sheet in Excel
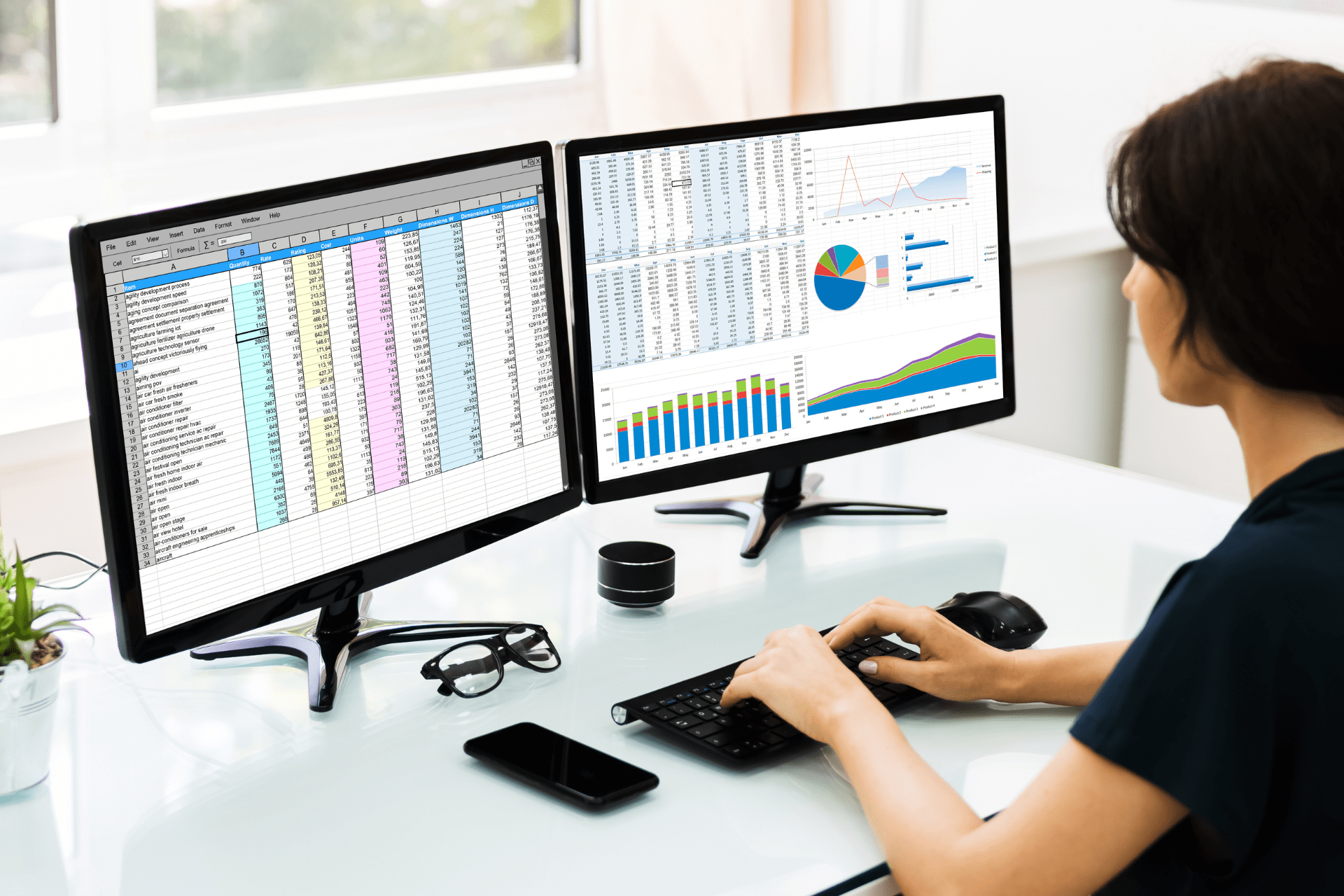
With the right setup, you’ll have a clear, organized financial snapshot in no time. Follow these eight simple steps to track your business goals—without the stress.
Step #1: Open Excel and Set Up Your Spreadsheet
Time to get your hands dirty. Open Microsoft Excel and start with a blank spreadsheet. This is where your balance sheet will take shape.
Set Up Your Columns
- Column A: Categories (Assets, Liabilities, Equity)
- Column B: Account names (Cash, Accounts Payable, Loans, etc.)
- Column C: Dollar amounts
Label the Key Sections
At the top, type “Balance Sheet” and below it, enter the date (e.g., “As of March 31, 2025”). This keeps everything organized and time-stamped.
Your balance sheet needs two main sections:
- Assets (listed first, long term assets and intangible assets)
- Liabilities & Equity (listed second)
Step #2: Create the Balance Sheet Headings
Now that your spreadsheet is open, it’s time to structure your balance sheet properly. In Row 1, type “Balance Sheet” as your title. Below that, in Row 2, enter the date (e.g., “As of March 31, 2025”) to show when the financial data is accurate.
Now, label the key sections:
- Row 4: Type “Assets” in bold.
- Row 5: Type “Liabilities” (leave a few rows between Assets and Liabilities).
- Row 6: Type “Equity” below Liabilities.
Step #3: Enter and Organize Your Assets
Assets are everything your business owns that has value. These go at the top of your balance sheet.
Set Up Your Asset Categories
In Column A, list your asset categories under the “Assets” heading:
- Current Assets (cash, accounts receivable, inventory)
- Fixed Assets (equipment, real estate, vehicles)
- Other Assets (investments, trademarks, security deposits)
In Column B, enter the names of each specific asset (e.g., “Cash in Bank” or “Office Equipment”). Then, in Column C, input the dollar amount for each.
At the bottom of the assets section, create a Total Assets row.
Step #4: Enter and Organize Your Liabilities
Liabilities are debts or financial obligations your business owes. These go below assets.
List Your Liabilities
Under the “Liabilities” heading, enter:
- Current Liabilities (credit card balances, accounts payable, short-term loans)
- Long-Term Liabilities (business loans, mortgages, deferred taxes)
In Column B, name each liability (e.g., “Business Loan” or “Outstanding Vendor Payments”). Then, in Column C, enter the amounts.
At the bottom of this section, create a Total Liabilities row.
Step #5: Calculate Owner’s Equity
Equity represents the owner’s stake in the business—it’s what’s left after paying off liabilities.
Set Up the Equity Section
Under the “Equity” heading, list:
- Owner’s Capital (money you’ve personally invested in the business)
- Retained Earnings (profits the business has kept rather than paid out)
In Column B, list these equity sources, and in Column C, enter the amounts. Then, add a Total Equity row.
Step #6: Apply Excel Formulas for Automatic Calculations
Rather than manually adding everything up, use Excel formulas to do the math for you.
- Total Assets: Click the cell under your last asset and type =SUM(C5:C10), adjusting the row numbers as needed.
- Total Liabilities: Use =SUM(C15:C20), depending on where your liabilities are listed.
- Total Equity: Use =SUM(C25:C27) (or wherever your equity accounts are).
Step #7: Format the Balance Sheet Layout for Readability
Make your balance sheet easier to read with a few formatting tweaks:
- Bold all section headings (Assets, Liabilities, Equity).
- Add borders around total rows to highlight them.
- Format numbers as currency (select Column C, then click the currency format in Excel).
Step #8: Verify That Assets = Liabilities + Equity
Your balance sheet totals should always balance. That means:
Total Assets = Total Liabilities + Total Equity
If the numbers don’t match, double-check for:
- Missing business transactions
- Incorrectly entered amounts
- Mistyped formulas in cells
Common Mistakes to Avoid When Making a Balance Sheet in Excel
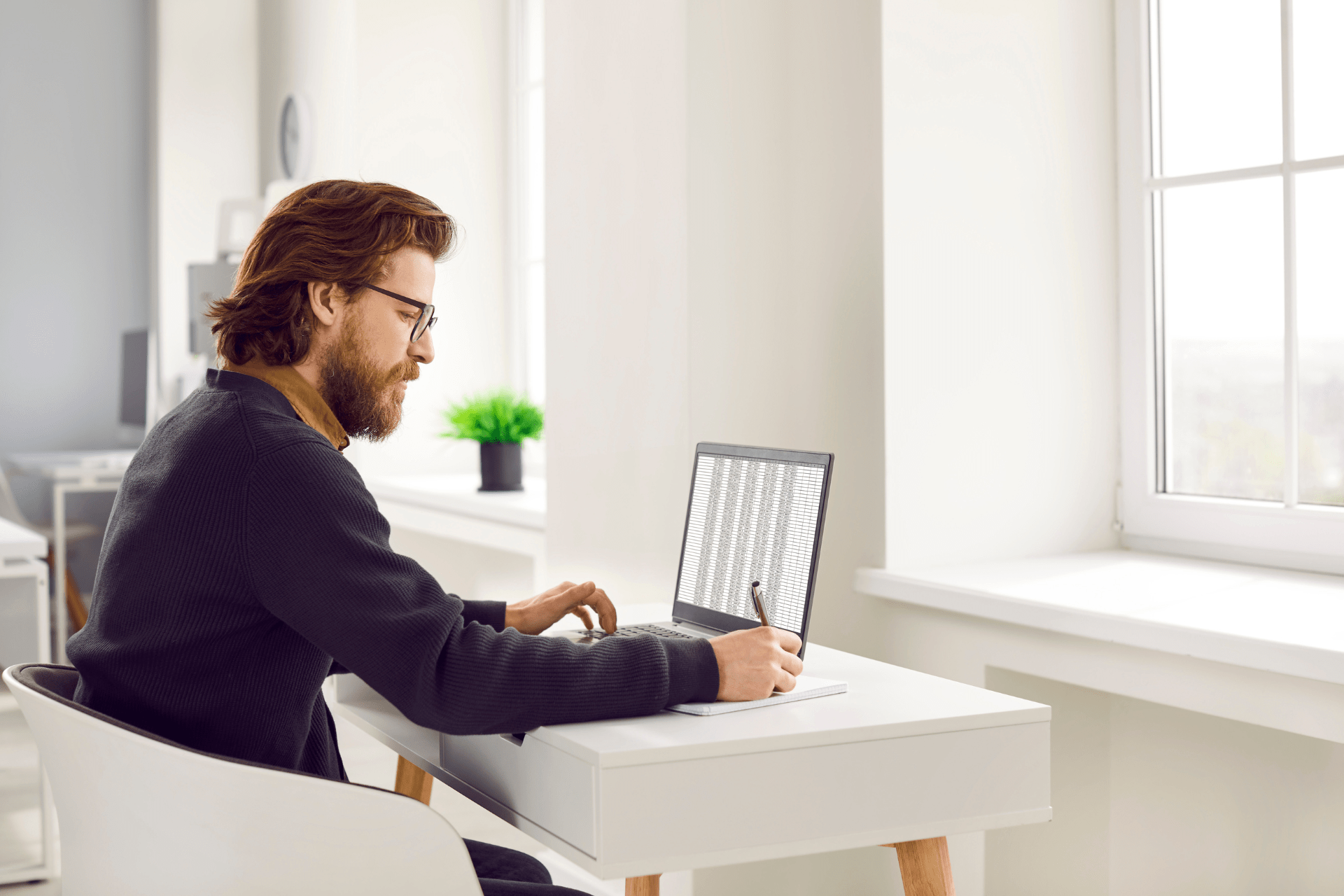
Even a simple spreadsheet can go off the rails if you’re not careful. Here are the most common mistakes people make when creating a balance sheet in Excel—and how to avoid them.
- Forgetting to balance the equation: If assets don’t equal liabilities + equity, something’s off. Double-check your balance sheet equations.
- Misclassifying assets and liabilities: Placing long-term debts under current liabilities or mixing up asset categories skews your financial picture.
- Entering numbers manually instead of using formulas: Let Excel do the work. Using SUM() and basic accounting equations prevents calculation errors.
- Skipping regular updates: A balance sheet is a snapshot in time. If you don’t update it consistently, your numbers won’t be accurate.
- Not formatting properly: Messy spreadsheets are hard to read. Use bold headers, clear labels, and consistent formatting to keep things professional.
- Ignoring small details: Missed transactions, duplicate entries, or incorrect dates can throw off your entire balance sheet.
Automation Tools and Balance Sheet Templates
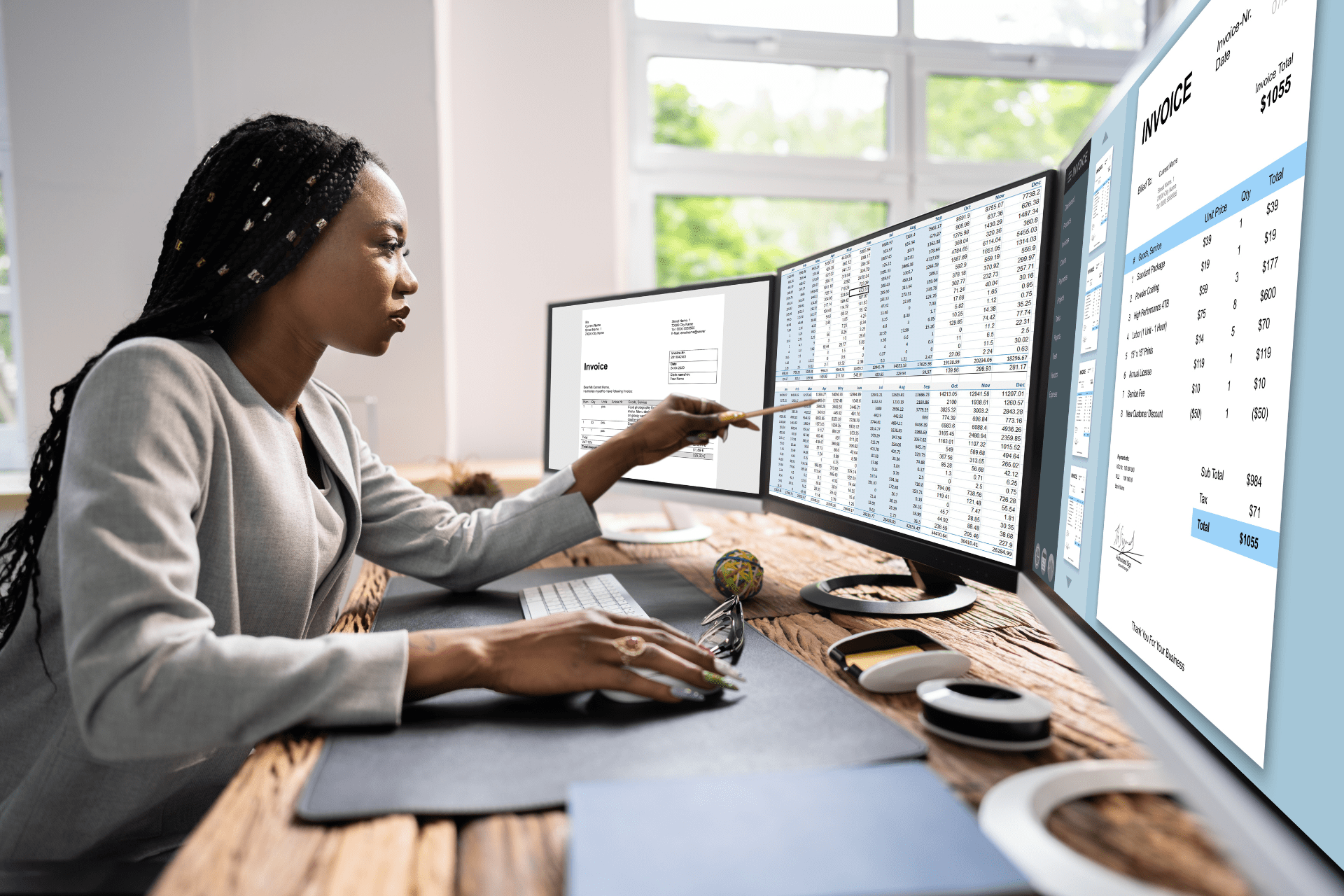
Manually setting up a balance sheet in Excel is fine, but why do extra work if you don’t have to? Excel has built-in balance sheet templates that can save you time and reduce errors.
Where to Find Balance Sheet Templates in Excel
- Open Excel and click File > New.
- In the search bar, type “Balance Sheet” and hit Enter.
- Browse the available templates and select one that fits your needs.
- Click Create to open the template and start entering your data.
How to Make a Balance Sheet in Excel: Frequently Asked Questions
Does Excel have a bookkeeping template?
Yes, Excel includes built-in bookkeeping templates. To find them, open Excel, go to File > New, and search for “bookkeeping” or “balance sheet.” You can also download free templates from Microsoft’s website or third-party sources.
Is Excel good for bookkeeping?
Excel is good for basic bookkeeping, especially for small businesses or freelancers with simple finances. It allows custom spreadsheets, formulas, and financial tracking so you can make informed decisions based on your financial status. However, as transactions grow more complex, accounting software like QuickBooks or Xero may be a better option.
Where can I get free Excel templates?
You can get free Excel templates from:
- Microsoft Office Accounting Template Library (inside Excel or at templates.office.com)
- Websites like Vertex42 and Spreadsheet123
- Bookkeeping software providers offer free templates for download.
Ditch the Spreadsheets—Get a Pro to Handle It Instead.
You can build a balance sheet in Excel, but is that really the best use of your time? Skip the hassle and let a professional bookkeeper manage your numbers correctly, every time. We’ll match you with a vetted expert—fast and stress-free. Find your perfect bookkeeper.




